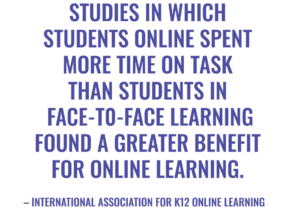As a virtual school student, there are several times when you will be asked to take a screenshot or a picture of your computer screen. Whether you are showing proof of finishing an interactive or online game or showing your teacher or IT department a technical problem you are experiencing. Sometimes it is very helpful to be able to take a picture of exactly what you see on your computer.
While you can just use your phone and take a picture of your computer, the quality is not as good as if you take a screenshot. Here’s a quick guide to show you how to take a screenshot on various devices.
Windows (non-tiled version)
- If your keyboard as has PrtScn button, pressing this will copy an image of your entire computer screen. If you then open a program like Paint or Word, you can right-click and select Paste to show the image.
- If you have Windows 7 or 8, under your Accessories folder you should find a tool called the Snipping Tool. This allows you to drag your cursor to select a part of the screen that you’d like to capture. Then you can save the image directly to your computer.
Windows (tiled version, Windows 8)
- Pressing the Windows key and PrtScn takes a screenshot of your whole computer screen and automatically saves the image in your Pictures folder.
- If you have a Windows tablet, pressing the Windows key and the Volume Down button will do the same as above.
- Just like on other Windows machines, pressing the PrtScn button saves a copy of an image of the screen to paste in another program.
- Pressing Alt and the PrtScn button will do the same as above except instead of taking a picture of the whole screen, it will only save a picture of your active Internet window.
Macs
- Command + Shift + 3 takes a screenshot of the whole desktop and saves the image to your desktop.
- Command + Shift + 4 lets you drag and capture the area of the screen you want a picture of and saves it to the desktop.
- Command + Shift + 4 + Spacebar takes a picture of the active Internet window and saves it to the desktop.
iPads
- Press the power and home button at the same time to take a picture of your screen. The image will be saved in your Photos app.
Android Tablets
- Press the power button and the volume down button at the same time to take a picture of your screen. The image will be saved in your Gallery app.
Chromebooks
- Press the Ctrl button and the Chromebook key that looks like 3 rectangles stacked on top of each other
 . This will take a screenshot of your entire screen and will be saved in your Files app.
. This will take a screenshot of your entire screen and will be saved in your Files app. - Press the Ctrl button, Shift, and the Chromebook key from above to drag and select the part of the screen you want to capture. This image will be saved in your Files app.
- There is also an extension in the Chrome Webstore called Snagit. This will allow you to take screenshots in the browser. The Snagit app is available for several of the platforms above as well.